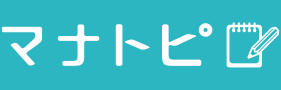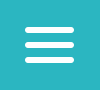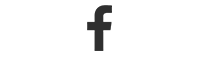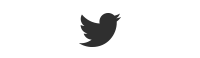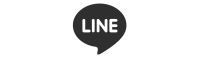複数のセルを一瞬で選択する方法
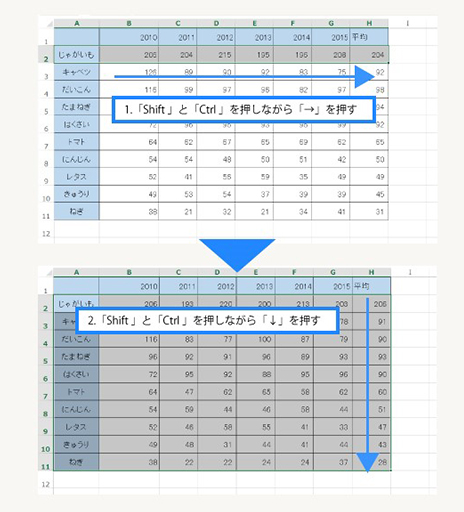
印刷範囲の設定や罫線の設定などをしたい場合、表の全てのセルを選択しますよね。その際、選択したい範囲を全てマウスで囲っていませんか? 実はマウスを使わずに、さっとセルを選択できる便利な方法があるんです。
- 1:始点となるセルを選択する
- 2:「Shift + Ctrl + ↑↓→←」(Macでは Shift + Command + ↑↓→←)で、指示した方向のデータの途切れるセルまで選択できる(矢印キーがない場合は、「Num Lock」を無効にすると、矢印キーの2、4、6、8でそれぞれカーソルを下、左、右、上に動かすことができる)
このショートカットは、文字が入力されたセルが途切れるところまでを選択することができます。この他、現在選択しているセルと、隣り合ったセルを選択したいときは、「Shift + ↑↓→←」(Macでも同様)を押しましょう。これでマウスとキーボードを行き来する手間が省けます。
セルの合計や平均、値の数を一目で確認する方法
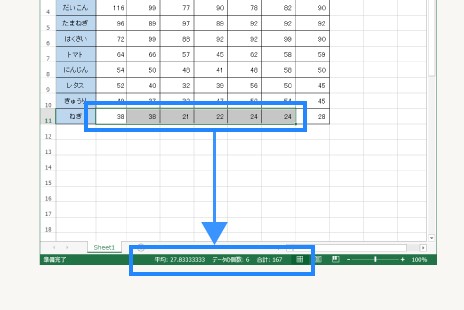
Excelで表を作成した際、一部分だけの合計や平均を知りたくなるときがありますよね。ひとつひとつ計算したり関数を組んだりしなくても、一瞬で確認できる方法がこちら。
- 1:「複数のセルを一瞬で選択する方法」を参考に、合計や平均が知りたい複数のセルを選択する
- 2:アプリケーション画面内の右下に「平均、データの個数、合計」が表示される(Macでは合計だけが表示され、クリックするとその他の情報を選択できる)
これで計算や関数を利用しなくても、セルを選択するだけで確認できます。
セル内の文字をキレイに見せる方法
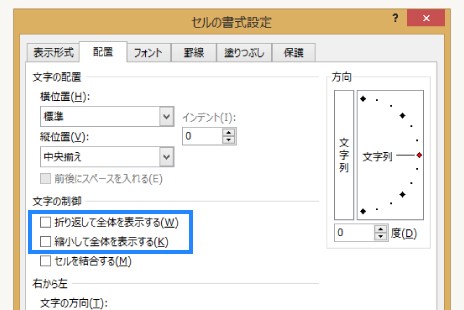
長めの文章を入力するとき、文字がセルからはみ出さないように改行しようと「Enter」を押したら、次のセルが選択されてしまった! なんて経験ありませんか? Excelでの文字入力は、なかなか思い通りにいきませんよね。ここでは、セル内での文章入力がスムーズに進む為に役立つポイントをご紹介します。
セル内で改行したいとき
「Alt + Enter」で改行する(Macでは「option + command + Enter」)
セルの横幅を固定して文字を折り返したいとき
調整したいセルを右クリックして「セルの書式設定」を選択し、「配置」タブの「折り返して全体を表示する」にチェックを入れる
セルの横幅を固定して文字を折り返さずに表示したいとき
調整したいセルを右クリックして「セルの書式設定」を選択し、「配置」タブの「縮小して全体を表示する」にチェックを入れる
これらのポイントで、Excelでの文字入力がぐっと見やすく、素早く出来るようになります。
便利機能の活用で、「苦手なソフト」から「便利なソフト」に!

Excelは、機能に慣れないうちは苦手意識をもってしまいがち。でも、便利なショートカットや機能を使うことができれば、「とっても便利なソフト」に早変わりします。表計算やグラフをささっと作成できるようになれば、仕事の効率も劇的にアップするかも!
ビジネスシーンでExcelをよく利用する方や、もっと使いこなしたい方は、ユーキャンの「マイクロソフト オフィス スペシャリスト(MOS)講座」がオススメです。ゲーム感覚で楽しく学べます。また、実際にExcelを操作しながら学べるので、より早く直感的にスキルを習得することができますよ。
※アプリケーションのバージョンにより、操作が異なる場合がございます。
マイクロソフト オフィス スペシャリスト(MOS)講座へのリンク