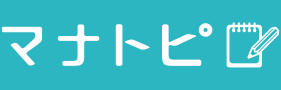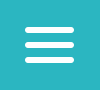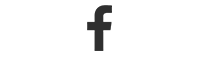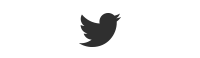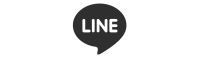クイックアクセスツールバーとは
Excelを起動した際、ウィンドウの一番左上に表示される横並びのアイコンが「クイックアクセスツールバー」です。最初は「上書き保存」「元に戻す」「やり直し」のボタンが並んでいますが、他の機能を後から登録することもできます。事前にカスタマイズすることで、ボタンクリックで操作が可能です。
クイックアクセスツールバーによく使用する機能(コマンド)を登録すれば、操作の手間を減らせるため、Excelの操作スピードを飛躍的に向上させることができます。
また、クイックアクセスツールバーを登録しておけば、「Alt+数字キー」を押すだけで登録したコマンドを実行することができるようになります。設定直後は、「Alt+1」が「上書き保存」、「Alt+2」が「元に戻す」、「Alt+3」が「やり直し」に割り当てられています(アイコンの並び順に対応しています)。
ショートカットキーを頻繁に利用する方は、ショートカットキーの割り当てられていないコマンドをクイックアクセスツールバーに登録することもオススメです。
クイックアクセスツールバーのカスタマイズ方法
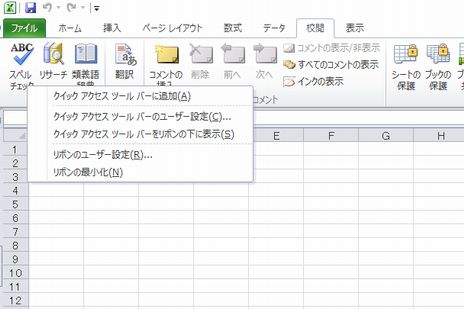
クイックアクセスツールバーのカスタマイズ方法は2つあります。
ひとつ目は、ウィンドウ上部のリボンに並ぶコマンドを右クリックして、「クイックアクセスツールバーに追加」を選択する方法です。例えば、「校閲タブ」を表示させ、「スペルチェック」を右クリックして「クイックアクセスツールバーに追加」を選択すると、「スペルチェック」がクイックアクセスツールバーに追加されます。
2つ目は、クイックアクセスツールバー右横の「▼」をクリックして、追加したいコマンドを選択する方法です。追加したいコマンドがメニューの中に見つからない場合は、「その他のコマンド」を選択すると、追加可能なコマンドの一覧が表示されます。
よく使う機能はクイックアクセスツールバーに登録
クイックアクセスツールバーにあれもこれもと欲張ってコマンドを追加すると、どのコマンドを選べば良いか迷ってしまいます。カスタマイズの際はコマンドを厳選して追加しましょう。特に登録しておくと便利なコマンドは、行・列の挿入・削除、貼り付け、セルの結合、罫線です。
さらに追加でオススメしたいのは書式のコピー/貼り付けの登録。文字やセルのサイズや色、フォントスタイルなどの書式をコピーして貼り付けられます。セル内の値を変えずに、デザインをそろえたいときに便利なのでぜひ活用しましょう。
さらにカスタマイズして作業スペースを確保
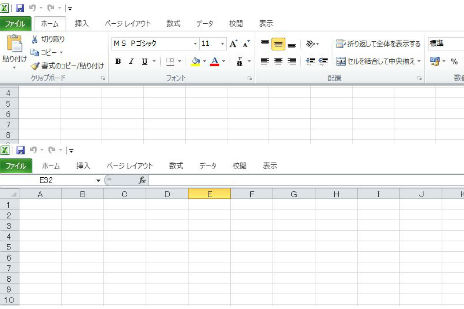
よく使う機能を登録することで従来よりもスピーディーに作業を進められるクイックアクセスツールバーですが、もう一手間かけることでExcelはより使いやすくなります。
・リボンを非表示にする
Excelを長く使っていると気になるのが作業スペースの広さです。ウィンドウ上部のリボンにはさまざまな機能が表示されますが、広いスペースを確保したいと感じるときもあるでしょう。実はこのリボンは、「ホーム」や「挿入」、「ページレイアウト」などのタブをダブルクリックすることで表示・非表示を切り替えることができます。
・クイックアクセスツールバーの表示位置を変える
クイックアクセスツールバー上で右クリックし、「クイックアクセスツールバーをリボンの下に表示」を選択すれば、表示位置の変更が可能です。リボンの上下どちらにでも配置できるため、見やすい方を選びましょう。
また、クイックアクセスツールバーには、先ほど紹介した2番目の方法でマクロを追加できるため、余裕のある方はマクロを作成し、さらなる作業効率化を目指してみてはいかがでしょうか。
クイックアクセスツールバーでマウス操作を減らそう
クイックアクセスツールバーを使うことで面倒なマウスの操作が減り、作業がはかどるようになります。よく使うコマンドは、クイックアクセスツールバーに登録してみましょう。登録したコマンドのショートカットキーを利用すると、作業効率がさらに高まります。
さらにWordやExcelの技能を身につけたいと思った方は、「マイクロソフト オフィス スペシャリスト(MOS)」の学習をしてみるのもおすすめです。今は多くの仕事でパソコンを使用する時代です。オフィスソフトのスキルを磨くことで、時代に求められる人材に一歩近づくことができるはずです。
まだまだある!Excel効率がアップする機能と使い方とは?

クイックアクセスツールバーの他にも、Excelには意外と知られていない便利機能がたくさんあります。知識があるだけで面倒な作業時間を短縮でき、仕事の効率が劇的に上がる可能性も!そこでここでは、 Excel操作に苦手意識がある方必見のテクニックをご紹介します!