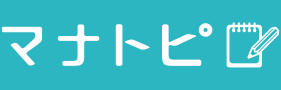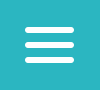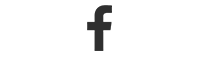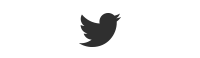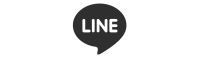ヘッダーとフッターで、ビジネス文書らしいキッチリ感をプラス!
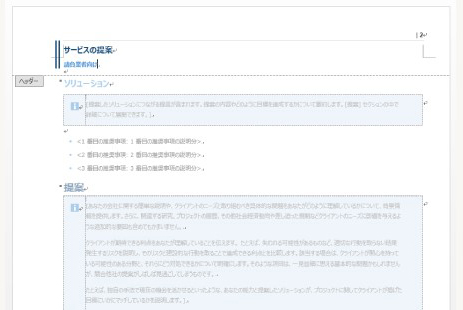
ヘッダー・フッターはそれぞれ、ページ上部の余白、ページ下部の余白を指します。いつ作った資料なのかが一目でわかる日付や、必須要素である会社のロゴなどはここに記載しましょう。さらに、ページ番号を挿入することで読む人にわかりやすい資料となります。
ヘッダーに日付を挿入する
- 1:ページの上部の余白をダブルクリック(Word2010以降)
(Word2007では「挿入」メニューから「日付と時刻」をクリック) - 2:任意の表示形式を選択して、OKを押す
さらに「ホーム」から「文字列を左に揃える」「文字列を中央に揃える」「文字列を右に揃える」を選ぶことで、日付の配置を選択できます。
フッターにページ番号を挿入する
- 1:ページの下部の余白をダブルクリック(Word2010以降)
(Word2007では「挿入」メニューから「ページ番号」をクリック) - 2:位置「ページの下」横位置「中央」を選び、OKを押す
箇条書きを便利に使おう

Wordには、数字や記号などを頭に入力して改行すると、自動的に箇条書きとして判断され連番が振られる「入力オートフォーマット機能」が備わっています。この機能を活用して、読みやすさをアップさせましょう。
入力オートフォーマット機能を使う
数字の場合
- 1:「(1)」「1.」といった数字のあとに文字を入力し、改行を押す。
- 2:自動的に連番が表示されるので、文字のみを入力する。
記号の場合
- 1:「●」「■」などの記号のあとにスペースを挿入してから文字を入力し、改行を押す。
- 2:自動的に同じ記号が表示されるので、文字のみを入力する。
あとからまとめて連番を振る・箇条書きにする
- 1:文字入力をすべて済ませる。
- 2:連番もしくは箇条書きにしたい範囲を選択し、右クリックで「箇条書きと段落番号」を選び、連番にしたい場合は「段落番号」を、箇条書きにしたい場合は「箇条書き」の項目を選び、OKを押す。もしくは、範囲を選択した状態で、「ホーム」タブの「段落」コーナーで、「箇条書き」もしくは「段落番号」のボタンを押す。
入力オートフォーマット機能を解除する
初心者がつまずきやすいのが、この入力オートフォーマット機能の解除の仕方。意図していないところも箇条書きになってしまって、困った経験はありませんか?入力オートフォーマット機能を解除するには、連番や箇条書きの記号が自動で挿入された直後、稲妻マークのボタンが表示されますので、これをクリックし、「段落番号を自動的に作成しない」もしくは「箇条書きを自動的に作成しない」を選ぶと解除できます。
校閲機能を使って、複数人で文書をチェック!

Wordの校閲機能を使うことで、作成した文書を複数人で校正したり、変更履歴を活用して推敲したりすることができます。
まず、「校閲」タブの「変更履歴の記録」をオンに。これで、文章に加えられた変更が記録されるようになります。新たに入力した文章や削除した文章など、変更箇所は赤字(もしくは他の色)で表示されるので、どのように変更したのか一目瞭然。「変更履歴ウィンドウ」を開けば、変更履歴を一覧で確認することができます。
さらにコメント機能を活用すると、複数人で校正するときに「ここはもっと●●な表現の方がいいのでは?」といったメモを残すこともできるので、チームで資料の内容を推敲する際に便利な機能ですね。文書の表示形式は下記の4種類から選べます。
初版
変更が加わる前の一番最初の文書が表示される。
初版(変更箇所/コメント)
一番最初の文書が表示され、さらに変更後の文字が画面右側に表示される。
最終版
変更が反映された最終版の文書が表示される。
最終版(変更箇所/コメント)
最終版の文書が表示され、変更前の文字が画面右側に表示される。
ゲーム感覚で使えるソフトで楽しくWordを学ぼう

これまでWordに自信がなかった方は、上記の3つの機能を使ってみてはいかがでしょうか。これらの機能を使いこなせるようになれば、資料にグッと磨きがかかり、かつ、効率よく文書作成ができるようになります。
※アプリケーションのバージョンにより、操作が異なる場合がございます。
Wordの機能をいち早く習得するには、実践が大切です。しかし、普段のビジネスシーンだけでは意外と見落としている機能もあるもの。そんなときは、ユーキャンの「マイクロソフト オフィス スペシャリスト(MOS)講座」がオススメです。学習用ソフトを使って、実際にパソコンを操作しながら問題を解くので実践的!ゲームのような感覚で楽しく学習できます。ビジネスシーンですぐに活かせるスキルが身につくので、職場で即戦力になりたい方にもピッタリです。
マイクロソフト オフィス スペシャリスト(MOS)講座へのリンク