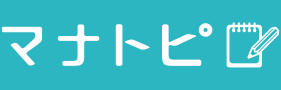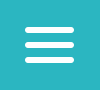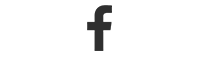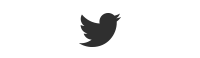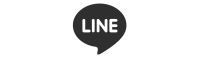Excelで作れるさまざまなグラフ
グラフは、文字情報だけでは把握しづらい数値データを可視化し、感覚的に理解する上で非常に役立ちます。Excelで利用できるグラフは11種類あり、目的に応じて選ぶことが可能です。
単純に量の大小を把握するなら「縦棒グラフ」、時間経過による量の増減を示すなら「折れ線グラフ」「面グラフ」「ドーナツグラフ」、全体の構成比を知りたいときは「円グラフ」「横棒グラフ」が適しています。
分布や相関関係を示す「散布図」「等高線」「バブル」「レーダー」などのグラフは、科学実験や工学データの数値を扱う際に利用されます。
その他にも「株価グラフ」がありますが、正式には「箱ひげ図」と呼ばれるものであり、統計図に用いられるグラフとして知られています。
Excelの棒グラフの重ね方
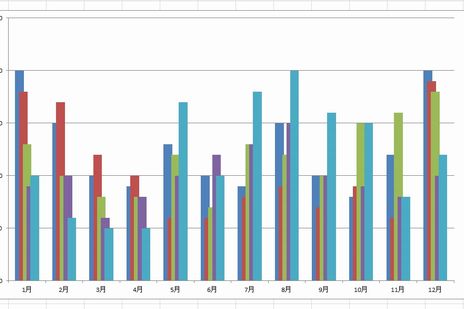
Excelでの数値データをグラフ化し、より価値のある資料を作り出すためには、データに則した最適なグラフを選び、可読性や識別性の高いデザインに仕上げる必要があります。ここでは、具体例として棒グラフの重ね方をご説明します。
デザインとはいってもそれほど難しいことではありません。1つのデータに対応する複数の系列(グラフの棒部分)を互いに重ね合わせることにより、グラフ全体の印象がガラリと変わります。わずかな変化ですが、これによってデータの統一感や関係性の把握しやすさを手軽に向上させられます。
方法はいたって簡単で、データ系列の1つにカーソルを合わせて[右クリック]し、表示されたダイアログから[データ系列の書式設定]を選択します。その後、[系列のオプション]で[系列の重なり]の数値を調整すると、系列それぞれを重ね合わせることができるので、ぜひ試してみてください。
Excelのグラフ内にテキストを入れる
数値データをグラフ化するだけでは、伝えたい内容が十分に伝わらない可能性があります。そのような場合に必要となるのが、見出しや説明文といったグラフ内へのテキストの追加です。グラフが何を示すものなのか、数値から何がわかるのかを端的に示すことで、グラフの価値をグンと高めることができます。
まずは、Excelのウィンドウ上部にある[挿入]タブをクリックし、[テキストボックス]を選択します。これによってテキストの記述範囲を決められるようになり、グラフ内の自由な位置にテキストを記述できます。
記述が完了した後も、テキストボックスをダブルクリックすることで再編集ができ、ボックスの枠線あたりでカーソルが十字矢印になっていれば、そのままドラッグしてボックスを移動することが可能です。
また、ボックス上で[右クリック]し、表示されたダイアログから[図形の書式設定]を選択することでボックス内の背景色や枠線のデザインを変更できるため、グラフの雰囲気を壊すことなく説明文や見出しを付けることができます。
Excelの折れ線グラフで表示されるマーカーを変更

1つのデータの増減に対してもう一方のデータがどう変化するかを可視化したものが「折れ線グラフ」。折れ線グラフはデータの推移を時系列で表現する際にも利用されるなど、資料作成の場において利用頻度の高いグラフのひとつです。
Excelの折れ線グラフには、各データの位置を示すマーカーと呼ばれる印が付きます。デフォルトでは折れ線と同じ色に設定されているマーカーですが、実は色と形を自由に変更することが可能です。
まず、制作されたグラフの折れ線上で右クリックし、表示されたダイアログから[データ系列の書式設定]を選びます。すると、マーカーの[オプション]、[塗りつぶし]、[色]、[スタイル]といった設定から、マーカーを自由にデザインすることができます。
折れ線が複数ある場合も同じで、折れ線それぞれの色や形状を変化させることで相互関係を理解しやすい、より見やすいグラフを作り出すことができるでしょう。
Excelのグラフを使いこなして業務効率をUP!
ビジネスの場においては常に多量のデータを扱う必要性がありますが、そうしたデータを集計・分析することで新たなサービス開発や業務の改善が可能となります。
Excelが持つ、グラフをはじめとしたさまざまな機能を使いこなすことができれば、自身の業務効率化だけでなく活躍の場を増やすこともできるでしょう。
意外に知らない!?Excel効率がアップする機能と使い方とは?

Excelを使ったグラフの作り方、いかがだったでしょうか。お仕事で使っている方も多いExcelですが、意外に「きちんと学んだことはない」という方も多いもの。本当は短時間でできる作業が、Excelの機能をよく知らなかったせいで時間がかかってしまった……ということもあります。
そこでここでは、 知っていそうで意外に知らない、Excelの効率がアップする機能と使い方をご紹介。Excelが苦手な方はもちろん、「普段使っている」という方も要チェックです!