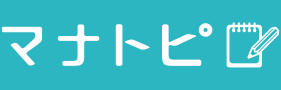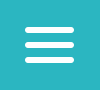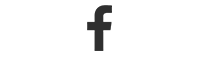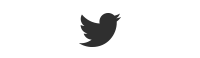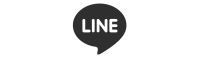【方法1】ファイル名に日付をつける

1つ目は、ファイル名の先頭または末尾に日付をつけることで、フォルダ内のファイルを日付順に並べて管理しやすくする方法です。
ファイル名の先頭に日付を入れれば、全ファイルが日付順に、ファイル名の末尾に日付を入れれば、同じ種類のファイルが日付順に並びます。
日付はファイルを作成した日でも、そのファイルを使用する予定日でも構いませんが、日付通りに正しく整列させるためには、日付の桁数をそろえる必要があります。例えば「20161101_○○様請求書」のように、1桁の日付でも、前に0を入れて2桁表記に統一しましょう。
【方法2】内容がひと目で分かるファイル名をつける
2つ目は、ファイルを開かなくても内容が把握できるファイル名をつける方法です。
ここでいうファイル名とは、【方法1】の日付の後に続く部分を指しています。この部分に「○○株式会社様10周年キャンペーン企画書」や「○○様店舗リニューアル提案書」のように、内容が推測できる情報を入れることで目的のファイルが探しやすくなります。
表記は日本語あるいは英語に統一しましょう。日本語のファイル名は内容を把握しやすく、英語のファイル名はOSの違いによる文字化けを避けられるなど、それぞれメリットが異なります。場合によって使い分けましょう。
【方法3】フォルダに整理記号をつける

3つ目は、フォルダ名の先頭に番号あるいはアルファベットをつける方法です。
例えば、「01見積書」「02請求書」「03領収書」のように、作業工程に沿った番号を割り振ることによって、フォルダが順番通りに並んで見やすくなります。数字の代わりに「a見積書」「b請求書」「c領収書」のようにアルファベットを用いても構いません。
【方法4】フォルダの階層数を3つまでにする
フォルダの階層数は少なすぎても多すぎてもデメリットがあるため、注意が必要です。
階層が少ない場合、ジャンルの異なる大量のファイルが混在する状態となり、目的のファイルを短時間で探すことが難しくなります。逆に階層が多い場合、ファイルへアクセスするまでに何回もフォルダを開く手間が掛かります。
こうしたデメリットを回避するためには、3階層を目安にするのがオススメです。例えば、第1階層を「文書の種類」、第2階層を「相手先」、第3階層を「時期」とすることで、すっきりと整理できます。
【方法5】よく使うフォルダはショートカットを作成
5つ目は、頻繁にアクセスするフォルダのショートカットを作成する方法です。
階層が深くなるほど、フォルダへのアクセスに時間が掛かってしまいます。このデメリットを克服するため、よく使うフォルダについてはショートカットを活用しましょう。
作成したショートカットは、アクセスしやすい場所に配置します。
例えば、Windowsのエクスプローラーでは「お気に入りリンク」(Windows 10の場合は「クイックアクセス」)、Mac OSのFinderでは「よく使う項目」など、ファイラーのサイドバーなどに配置しておくとスムーズにアクセスできて便利です。
ルールを決めて定期的にPCの中を整理しよう
今回は、ファイルやフォルダの整理方法についてご紹介しました。PC内を管理しやすい状態に保つためには、一定のルールにしたがって定期的に整理することが大切です。ぜひ日々の作業に取り入れ、効率的なファイル・フォルダ管理にお役立てください。
仕事がもっと効率的に! 意外に知らないExcelの機能と使い方

PC内のファイルやフォルダの整理ができたら、次はビジネスの必須スキルであるExcelの操作を学びましょう。「なんとなく使えているから大丈夫」というあなたも、ちょっと待って! 今まで知らなかった機能を使えば、 もっと効率的に、正確に、仕事を進められるようになるかもしれません。